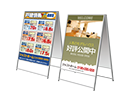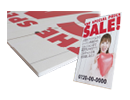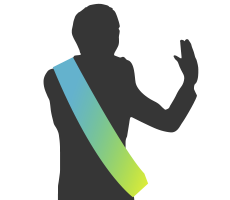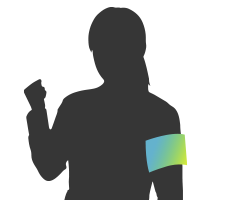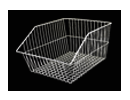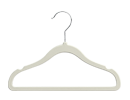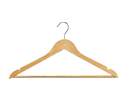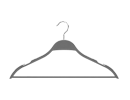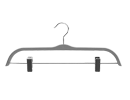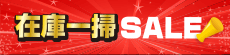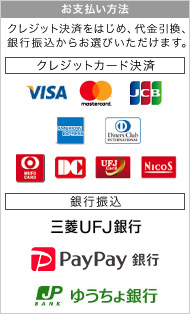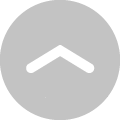看板のサインパートナー > テクニカルガイド > データ作成について > 画面キャプチャの作成
画面キャプチャの作成
完全データと一緒にデータの画面キャプチャ(スクリーンショット)をお送りいただいております。
下記の手順で画面キャプチャを作成してください。
画面キャプチャは、トラブルを防ぐための参考とさせていただきます。色や、文字の校正のための使用ではございませんので、ご了承ください。
また、画面キャプチャそのものを印刷データとして使用することはできません。必ず完全データ本体とセットでご用意ください。
色や文字の校正が必要な場合は、オプションにて簡易色校正、本機校正をご用意しております。
作成されたデザインデータを開く
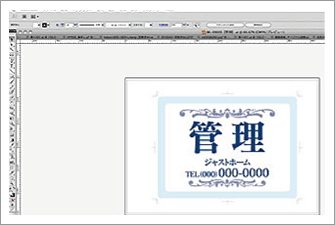
入稿用の完全データを作成されたアプリケーションで開いてください。
デザインの全てが見えるように倍率を調整
デザインの全体像が見えるように倍率を調整します。この際、デザインに被っているツールボックスはデザインの外にずらし、デザインが隠れないようにしてください。
また、マウスカーソルや矢印も、デザイン上に入らないようにずらしてください。
画面キャプチャ(スクリーンショット)を撮る
Windowsの場合

PrintScreenのキーを押します。(お使いの機種によって画面キャプチャをとるキーが異なる場合がありますので、お使いの機種のマニュアルをご覧ください。)
その後、Photoshopやペイント(Windows標準付属)などの画像処理ソフトにペーストし、.bmp形式や.jpg形式で保存します。PrintScreenのキーを押しただけでは画面キャプチャはファイルとして保存されていませんのでご注意ください。
MacOSの場合

コマンドキー+Shiftキー+3のショートカットキーを同時に押します。「カシャッ」という音がして、画面キャプチャ(スクリーンショット)のデータが作成されます。
保存場所はOSのバージョンで違いますが、起動ディスク内もしくはデスクトップに「スクリーン1」「ピクチャ1」などの名前で保存されています。
ファイルの保存
ファイル名は、画面キャプチャ(スクリーンショット)したデータと同じファイル名をつけてください。
以上で画面キャプチャ(スクリーンショット)が完成しました。完全データと共に一つのフォルダに入れ、圧縮してください。
以上の手順を、作成した完全データのファイル数分繰り返してください。